
오늘 두 번째 시간 사진 보정하기 2탄입니다
이미지 - 조정-색조/채도 (HUE/Saturation)
일반적으로 색상,채도,명도 조절은 색조/채도를 이용하는 것 같은데요
솔직히 여러 기능 알 필요없이 웬만한 건 다 이 기능으로 되는 것 같아요
좀 더 섬세하냐 안 하냐 차이겠죠 ㅎㅎ
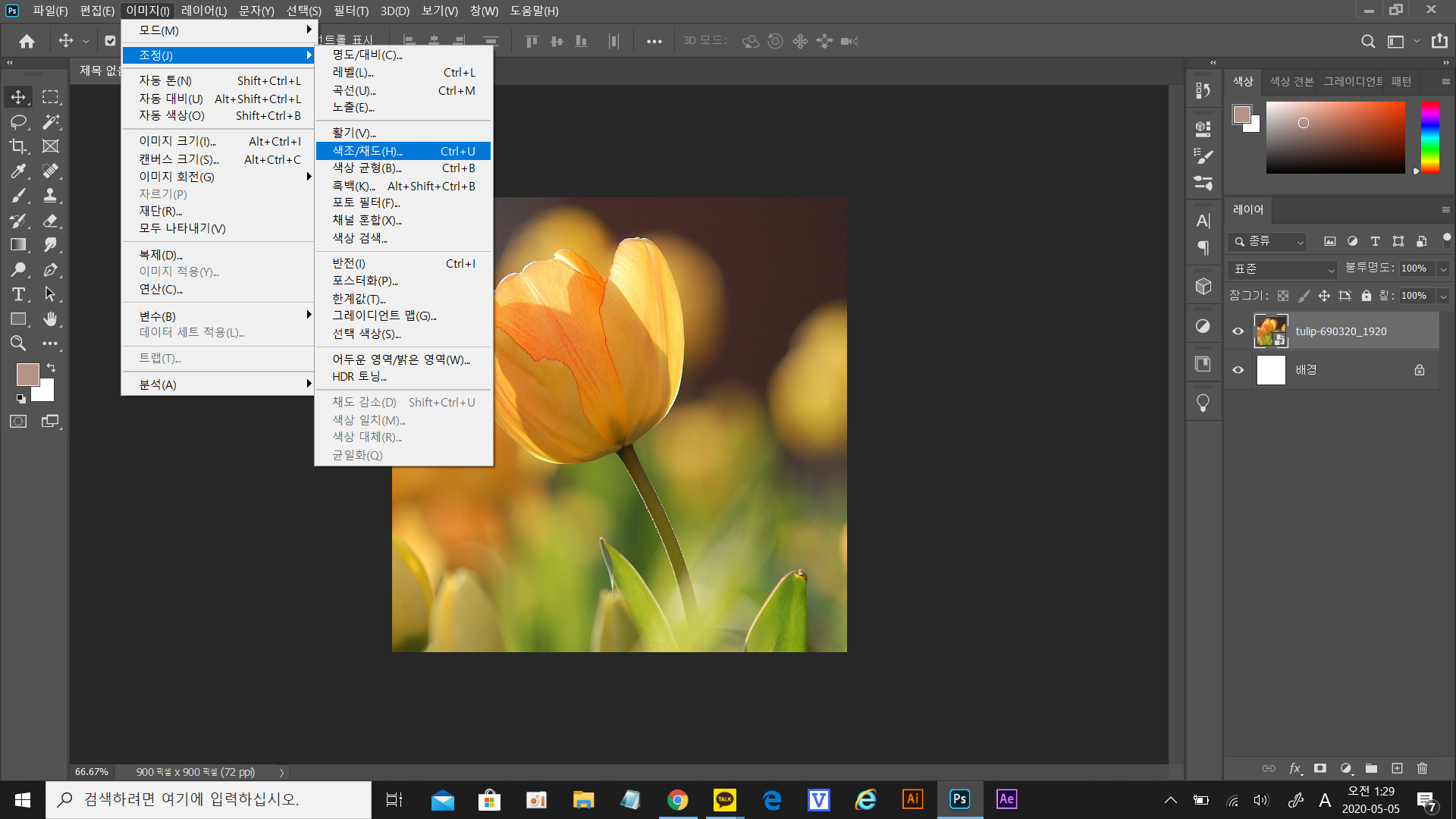


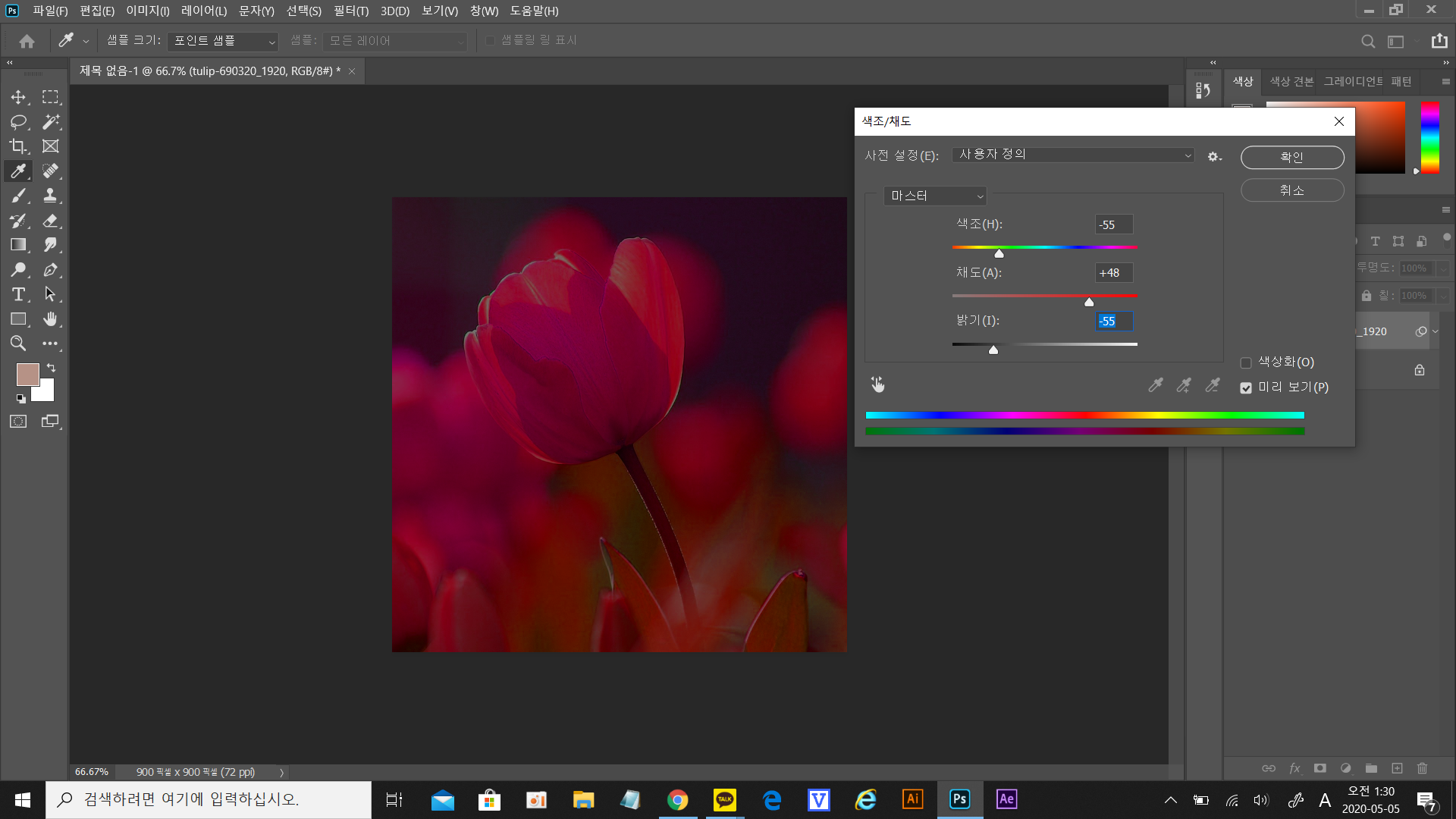
RGB칼라바를 이동해보면 원하는 색상을 찾을 수 있으세요
채도도 움 지역 보면 원하는 선명함을 찾을 수 있답니다
맑으면서 짙은 붉은 튤립이 매력적이네요
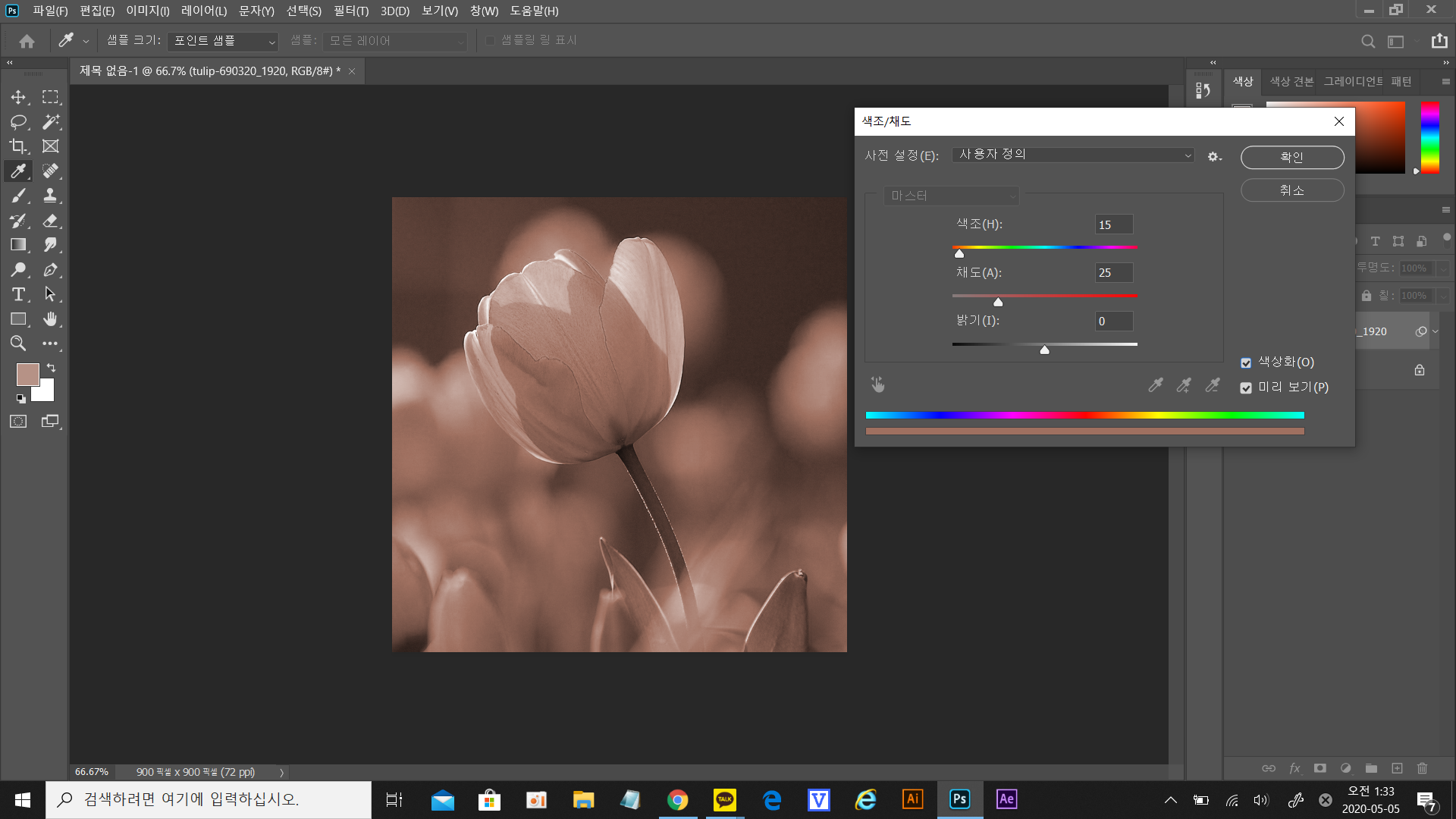
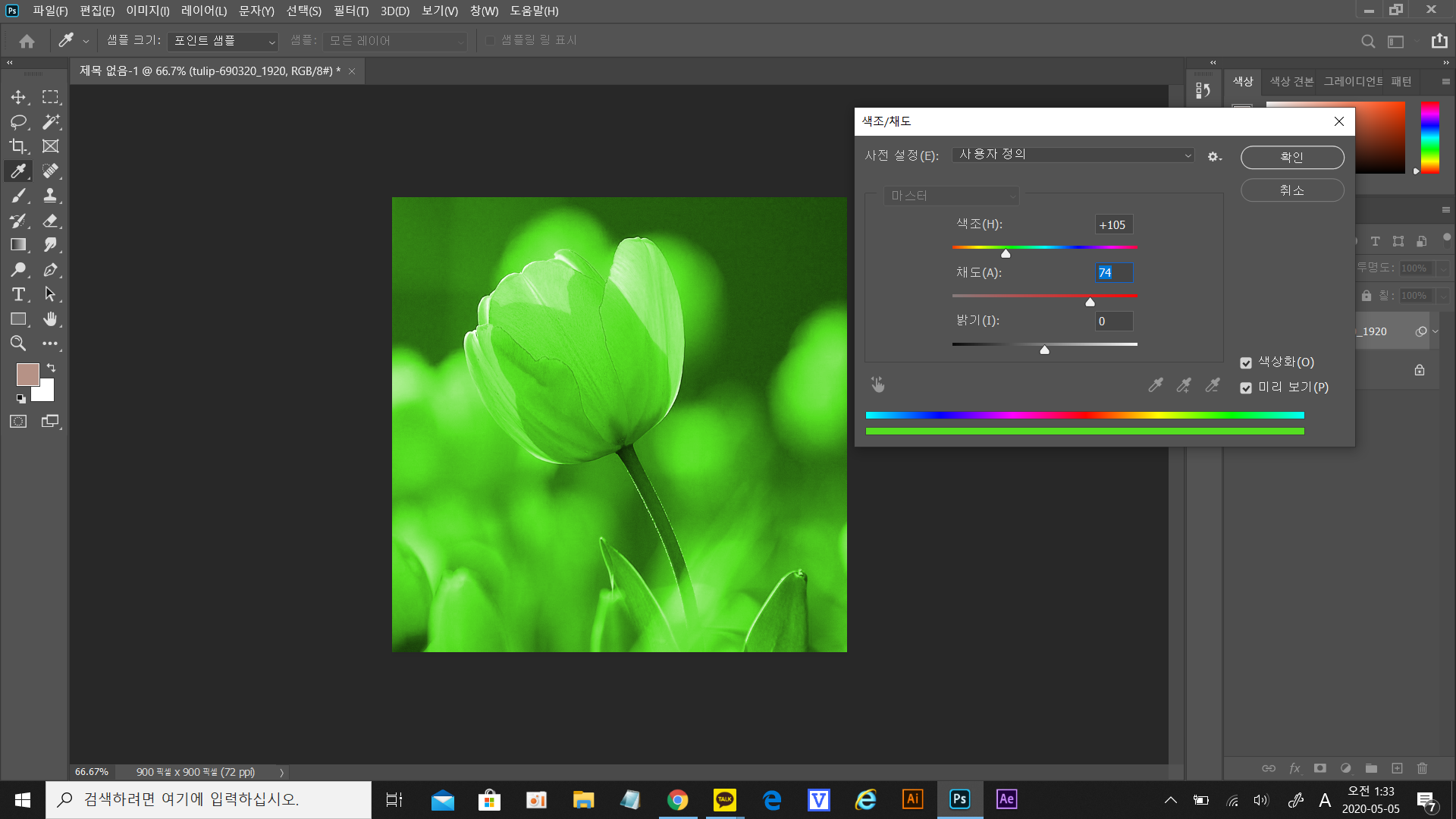
그리고 색상화를 누르게 되면 사진의 모든 칼라를 모노톤으로 바꿔주게 된답니다
여기에서 색조를 그린으로 옮기니 전무다 그린톤이 나네요
묘하게 예쁘네요^^

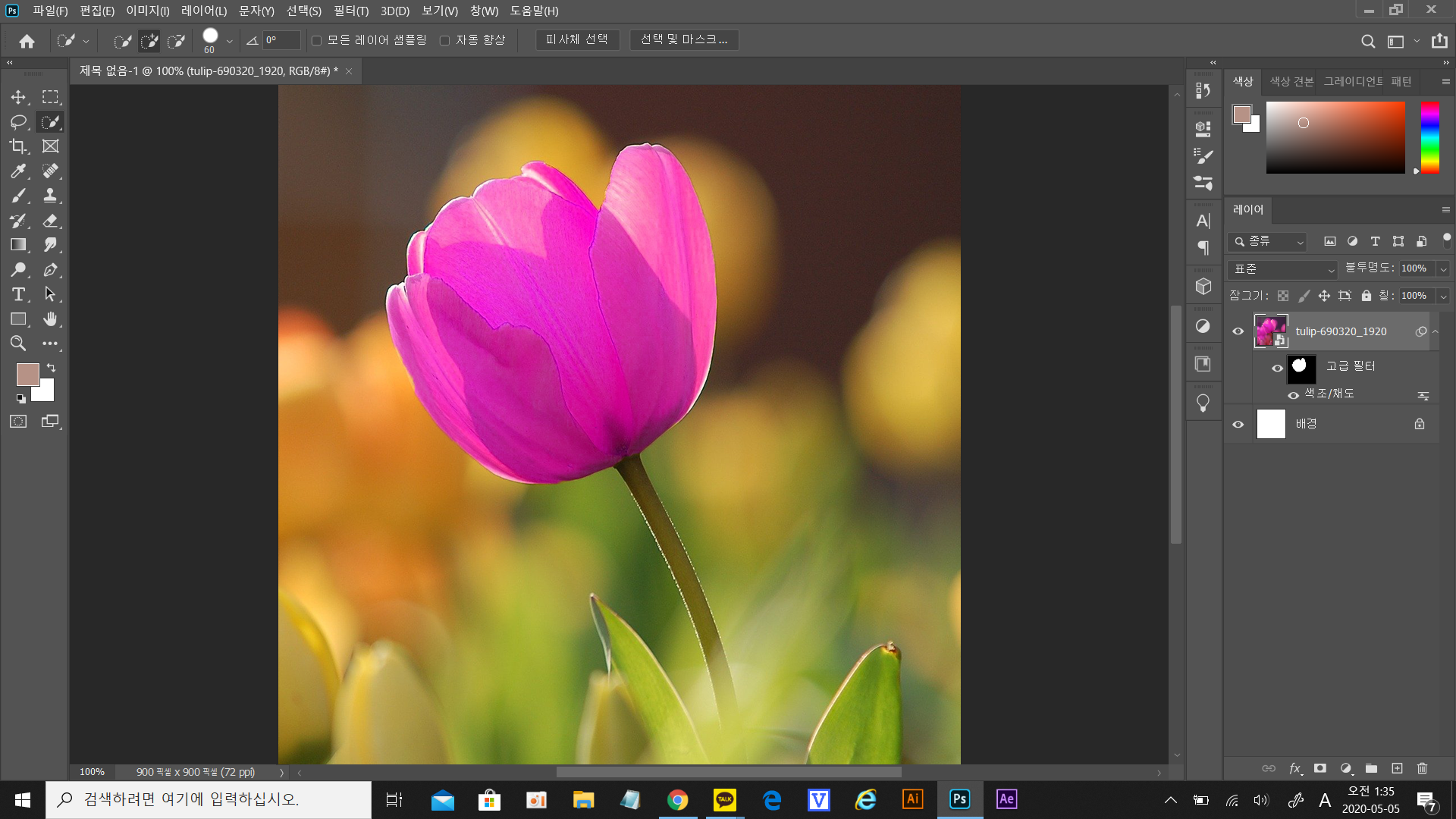
이번에는 노란 튤립 꽃봉오리만 색상을 변경해볼게요
흔히들 아는 빠른 선택 툴로 영역을 잡아주고 색조/채도를 선택해 색상을 변경해줍니다
다른 데는 하나도 안 바뀌었지만 영역을 잡아준 꽃봉오리는 색이 변했죠? 예쁜 보라색이네요^^
영역 해제는 Ctrl+D 를 눌러주면 해제된답니다
이렇게 영역 부분만 칼라 변경 방법은 정말 많이 쓰이는 방법이니 꼭 알아두면 좋답니다
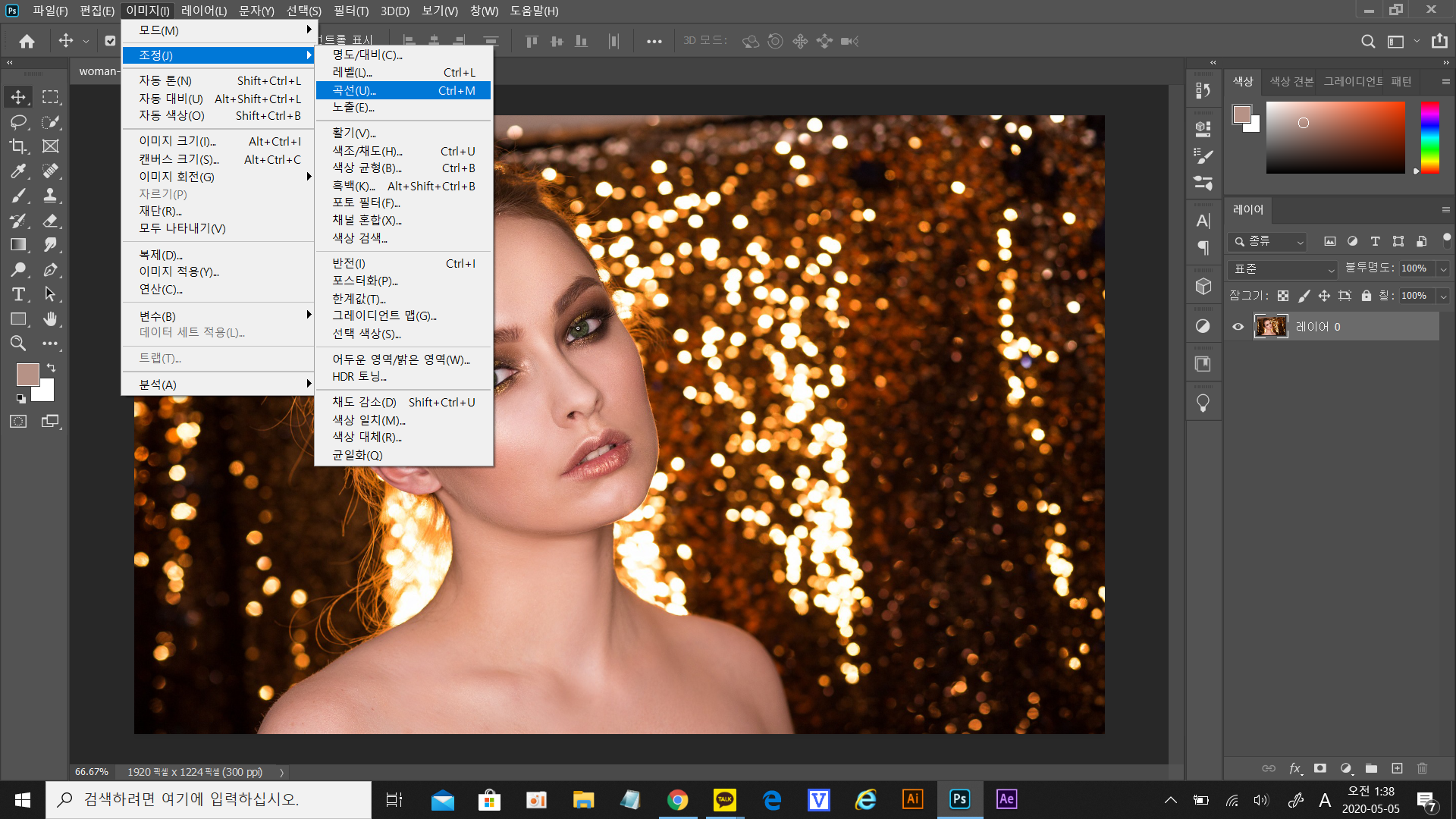

다음은 이미지-조정-곡선 (Curvers)을 이용한 흑백을 조절하여 좀 더 또렷한 사진을 만들 때 많이 사용한답니다
약간의 음영이 있는 사진을 가지고 해 보면 반응을 즉각적으로 볼 수 있답니다
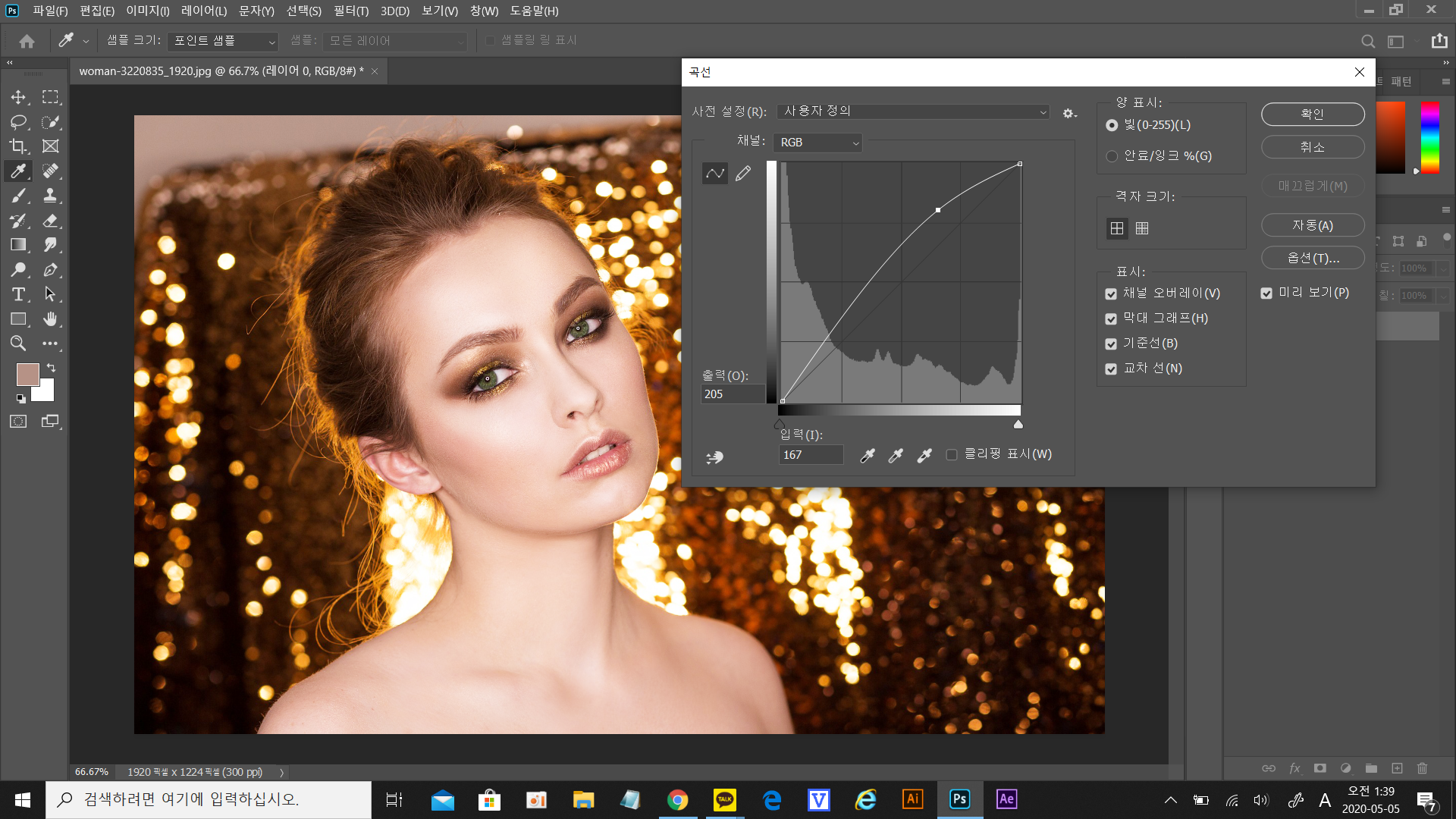

그래프의 위쪽을 왼쪽으로 살짝 당겨주면 밝은 부분이 더 밝아져 환하게 해 주고
아랫부분을 오른쪽으로 당겨주면 어두운 부분을 조절하여 입체감을 살릴 수 있습니다
요런 거 좀 만져주면 포토샵 쫌 잘하는 것 같고 그래요 ㅎㅎ
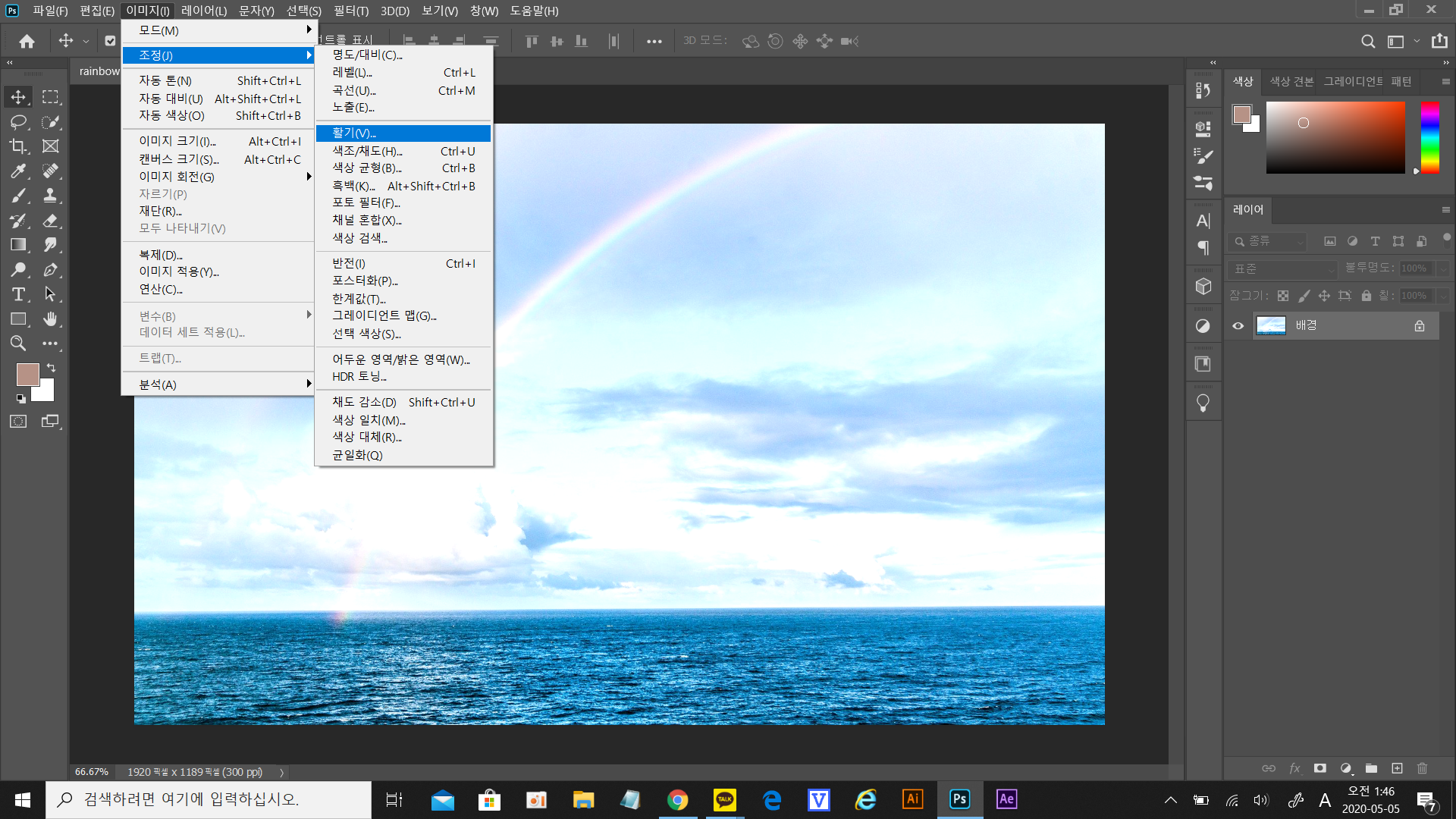

다음은 이미지-조정-활기라는 부분인데
이 부분은 전체 밝기를 조절할 때 단순하게 사용할수있는 기능입니다
간단한 보정을 할때 사용하면 좋겠군요

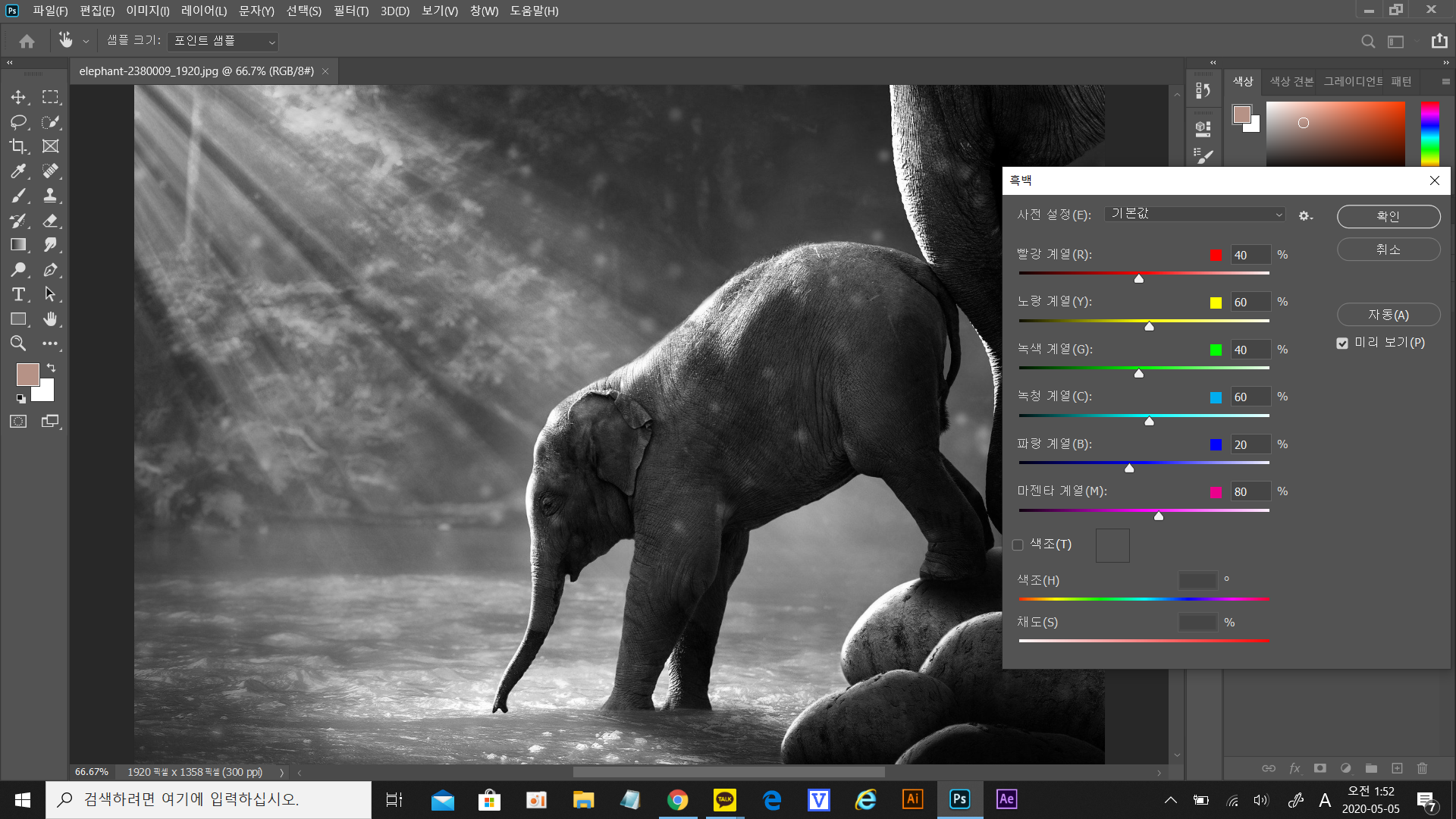

다음은 이미지-조정-흑백 기능인데요 이 기능은 단번에 사진을 흑백으로 만들어주는 기능으로
아랫부분 추가 옵션을 누르면 상세 기능이 위 사진같이 나타난답니다
사진에서 빨강 계열 팁을 옮겨주니 햇빛이 내리쬐는듯한 효과가 강해 지네요
흑백이지만 다양한 느낌의 사진으로 표현이 가능하답니다


마지막으로 간편하게 사진에 필터를 입히는 방법입니다
이미지-조정-포토 필터를 눌러서 원하는 칼라를 선택하면 전반적인 사진 분위기가 바뀌게 된답니다
이밖에도 여러 가지 사진을 보정하는 방법은 많지만 꼭 쓰는 것만 쓰게 되는데
다양한 기능들이 있으니 사용해보면 좋을 것 같아요
'포토샵공부' 카테고리의 다른 글
| 포토샵 삐뚤어진 사진보정하기(렌즈교정) (0) | 2020.05.20 |
|---|---|
| 포토샵 사람 그림자 만들기( Distort) (0) | 2020.05.17 |
| 포토샵 얼굴,몸매 성형하기 픽셀유동화(Liquify) (0) | 2020.05.13 |
| 포토샵 사진보정하기 3탄(색상대채/한계값/그래디언트맵) (0) | 2020.05.10 |
| 포토샵 사진 보정하기 1탄 (자동색상보정,명도/대비,레벨) (0) | 2020.05.04 |



