
끝없는 디자인분야에 기본이 되는 포토샵 공부 같이 해보아요
사람인지라 안 쓰면 까먹는 기능이 참 많은데요
기록으로 남길 겸 작성해봅니다
오늘은 포토샵 하면 제일 먼저 생각하는 게 사진 보정이죠
물론 지금은 어플이 너무 잘 나와서 굳이 이렇게 어려운 포토샵을 하지 않아도 되지 않을까 하지만
그래도 전문가의 손길의 한 끗 차이를 아신다면 포토샵 공부는 필수겠지요
뭐든 배우면 남습니다 ^ㅡㅡㅡㅡ^
저는 어도비 포토샵 2020 한글 최신 버전으로 사용하고 있습니다
참고로 초보이신 분들은 한글이 좀 익숙해지면 영어 버전으로 해도 금방 합니다 거기서 거기예요 ㅋ
오늘은 색상 보정하기를 배워볼 텐데요
색상 보정하는 방법은 다양하게 있지만 먼저 자동 보정 기능과 명도/대비 , 레벨에 대해 알아보겠습니다

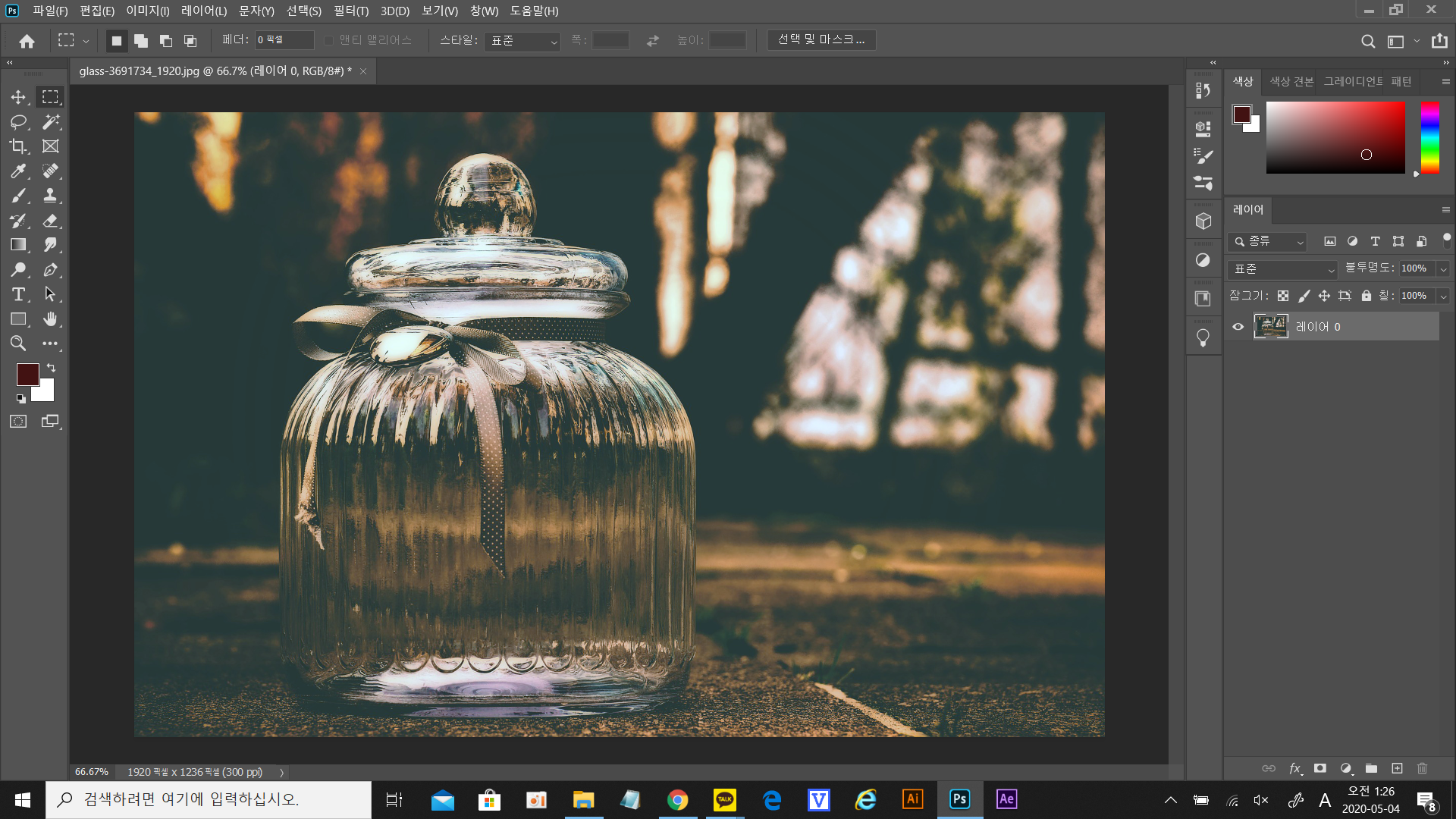
첫 번째 자동 색상(Auto Color)을 이용한 초간단 방법 볼게요
사진은 선명도가 낮고 어두운 칼라톤의 사진을 하나 불러냅니다
상단 이미지-자동 색상을 클릭해줍니다
그럼 한 번에 전체적으로 톤이 밝아지는 걸 보실 수 있습니다
좀 섬세하진 않지만 간편하게 사진을 보정할 때 쓰면 좋을 것 같아요
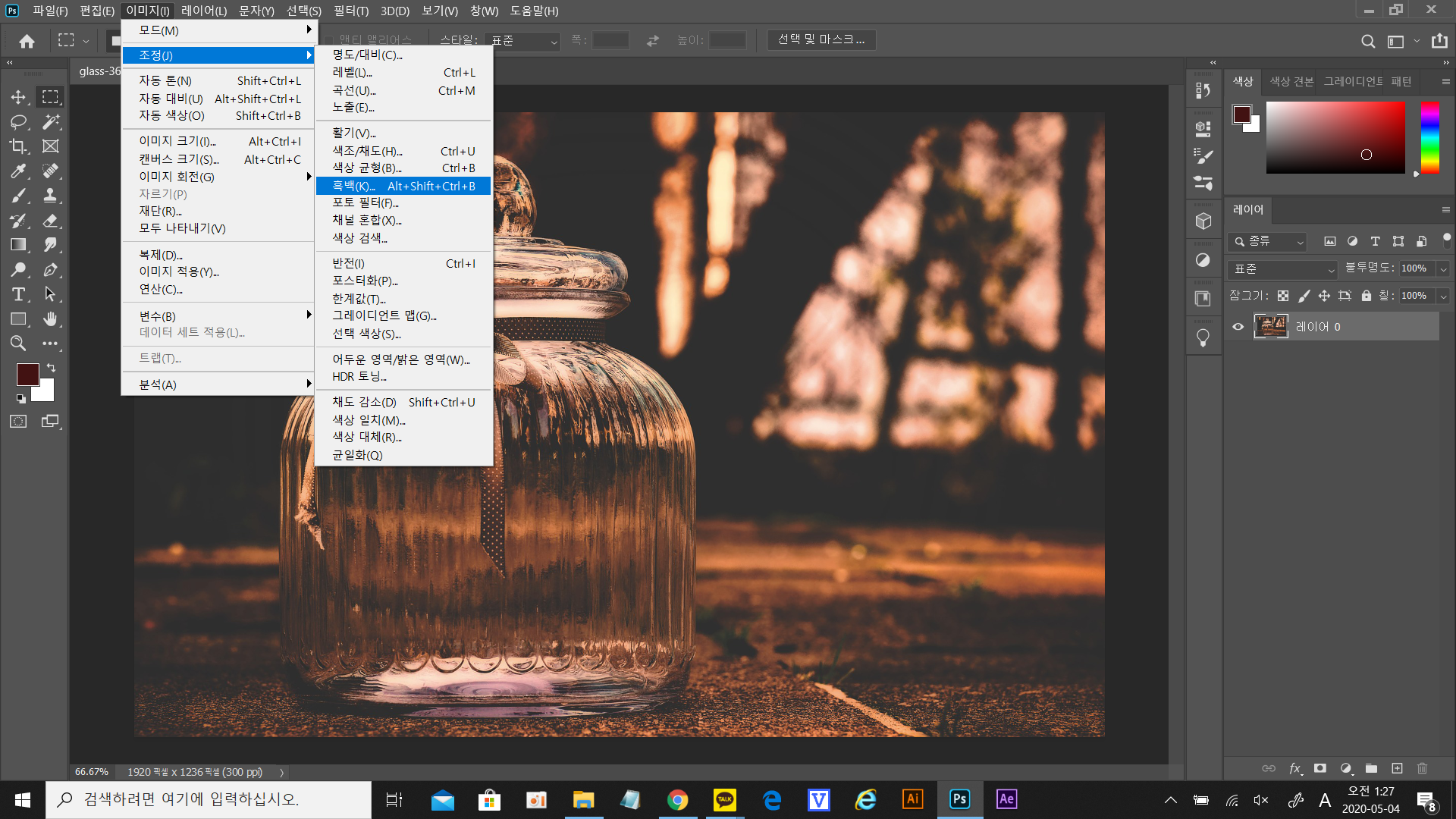

다음은 명도/대비 (Brightness /Contrast)를 이용해볼게요
이미지-조정-명도/대비를 불러내서 슬라이더를 왔다 갔다 이동하며
원하는 값을 찾아보세요
명도는 색상의 밝기를 표현하고 대비는 선명도를 잡아준답니다
위 사진은 대비가 올라가니 유리병이 좀 선명해지네요
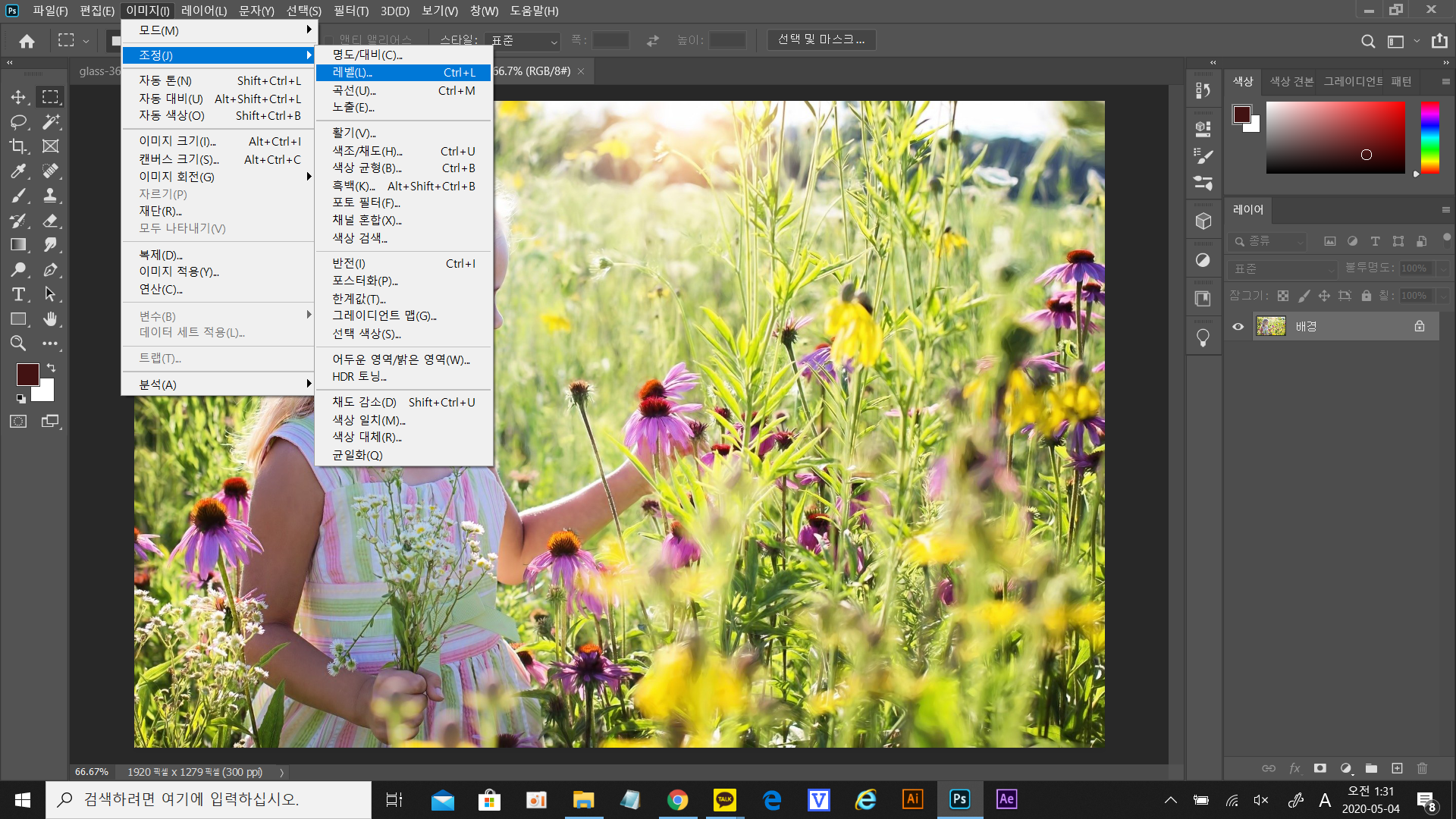

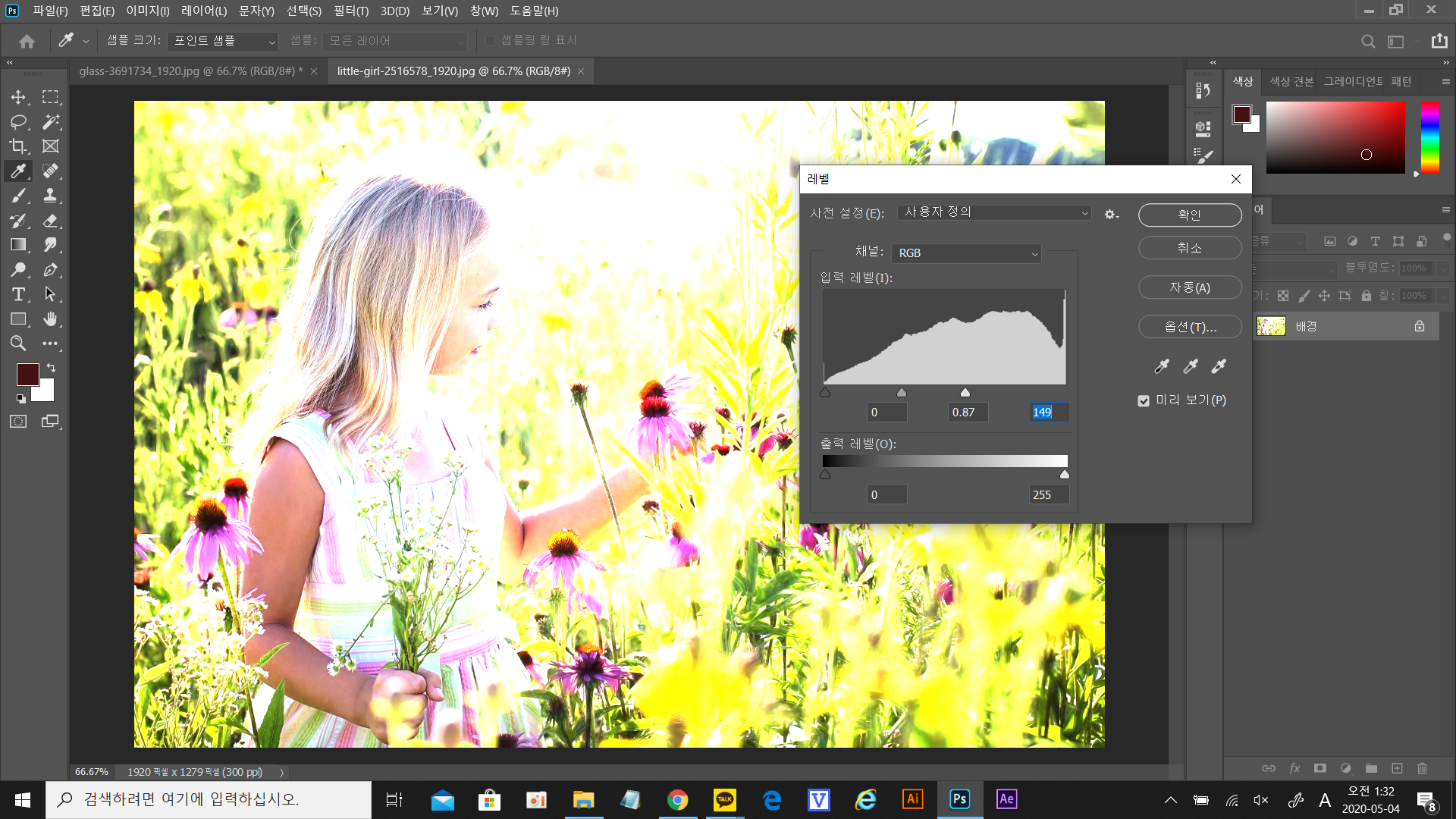
다음은 레벨(Levels) 값으로 조정해볼게요
이미지-조정-레벨로 들어갑니다
레벨은 색상을 좀 더 풍부하게 보정을 원할 때 많이 사용하는 방법입니다
레벨을 열어서 그래프를 왔다 갔다 하며 수치를 찾아보세요
그래프 밑에 탭이 어두울수록 즉 왼쪽으로 가면 어두워지고 오른쪽으로 가면 밝아지는 걸 알 수 있어요
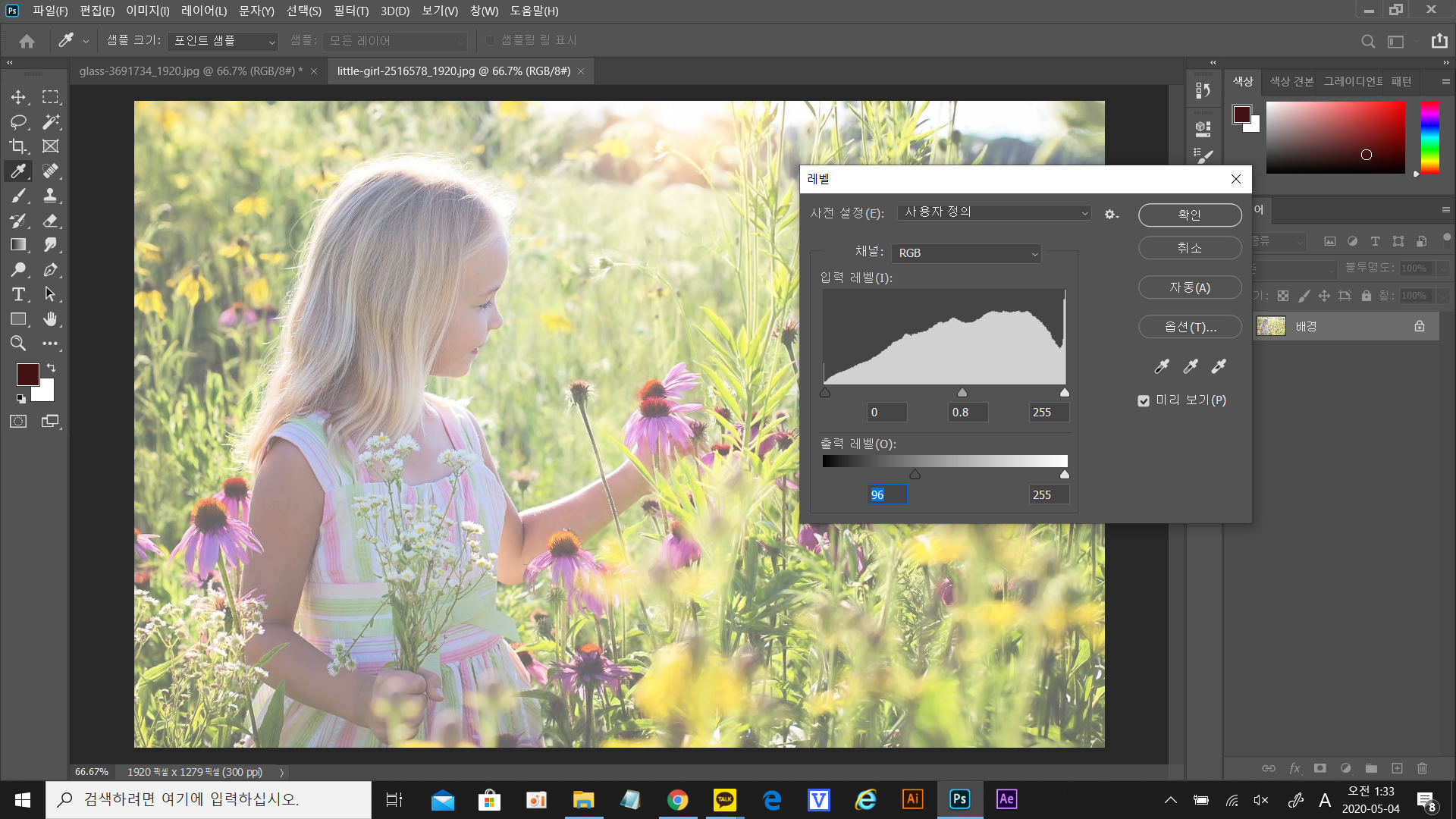
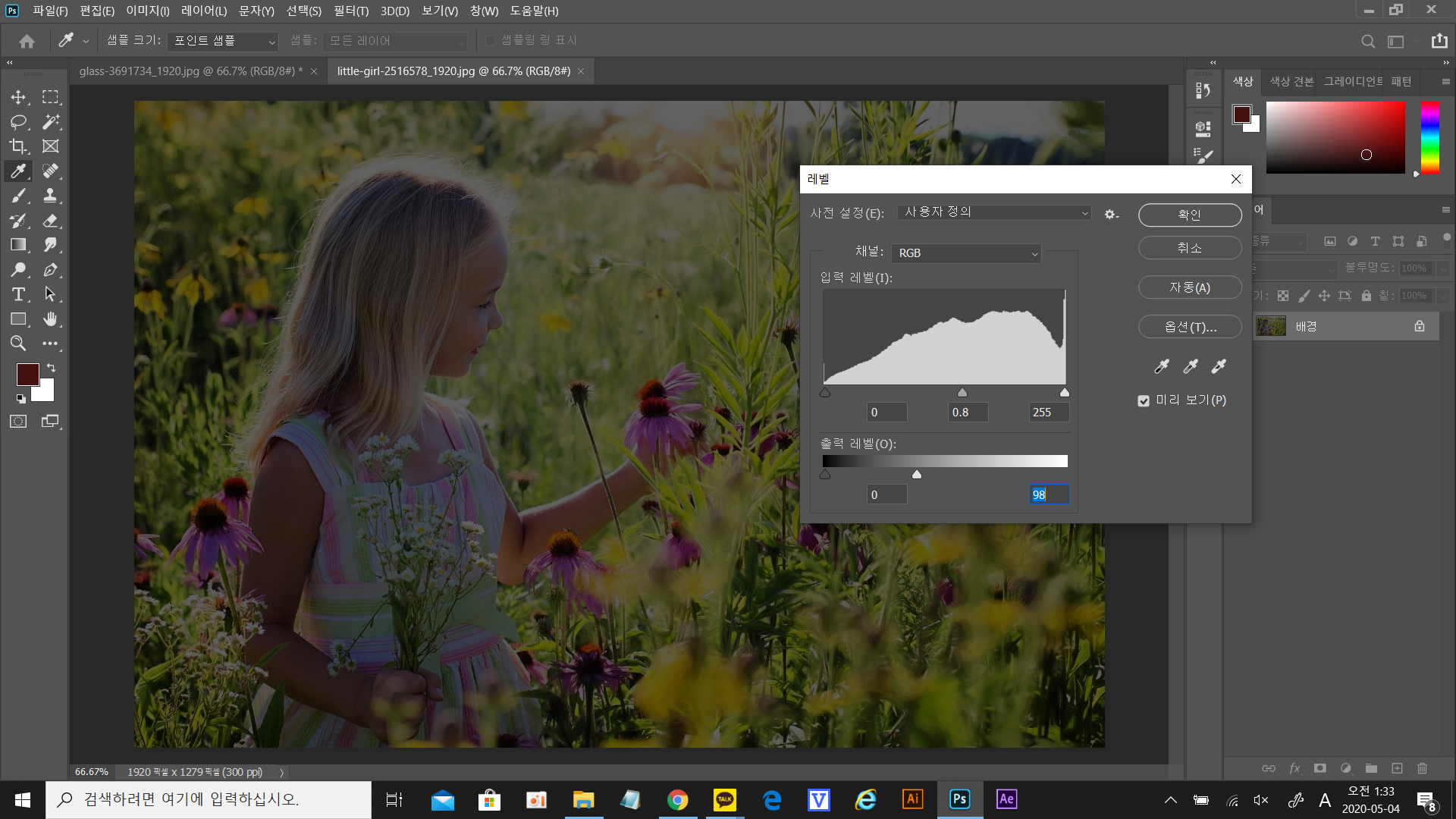
그리고 이도 저도 모르겠다 싶으면 그냥 출력 레벨로 간단하게 밝고 어둡고를 설정할 수 있으니
참고하길 바라요
그래도 입력 레벨을 만지는 게 좀 더 퀄리티 있는 사진이 될 것은 분명한 것 같죠? ㅋ


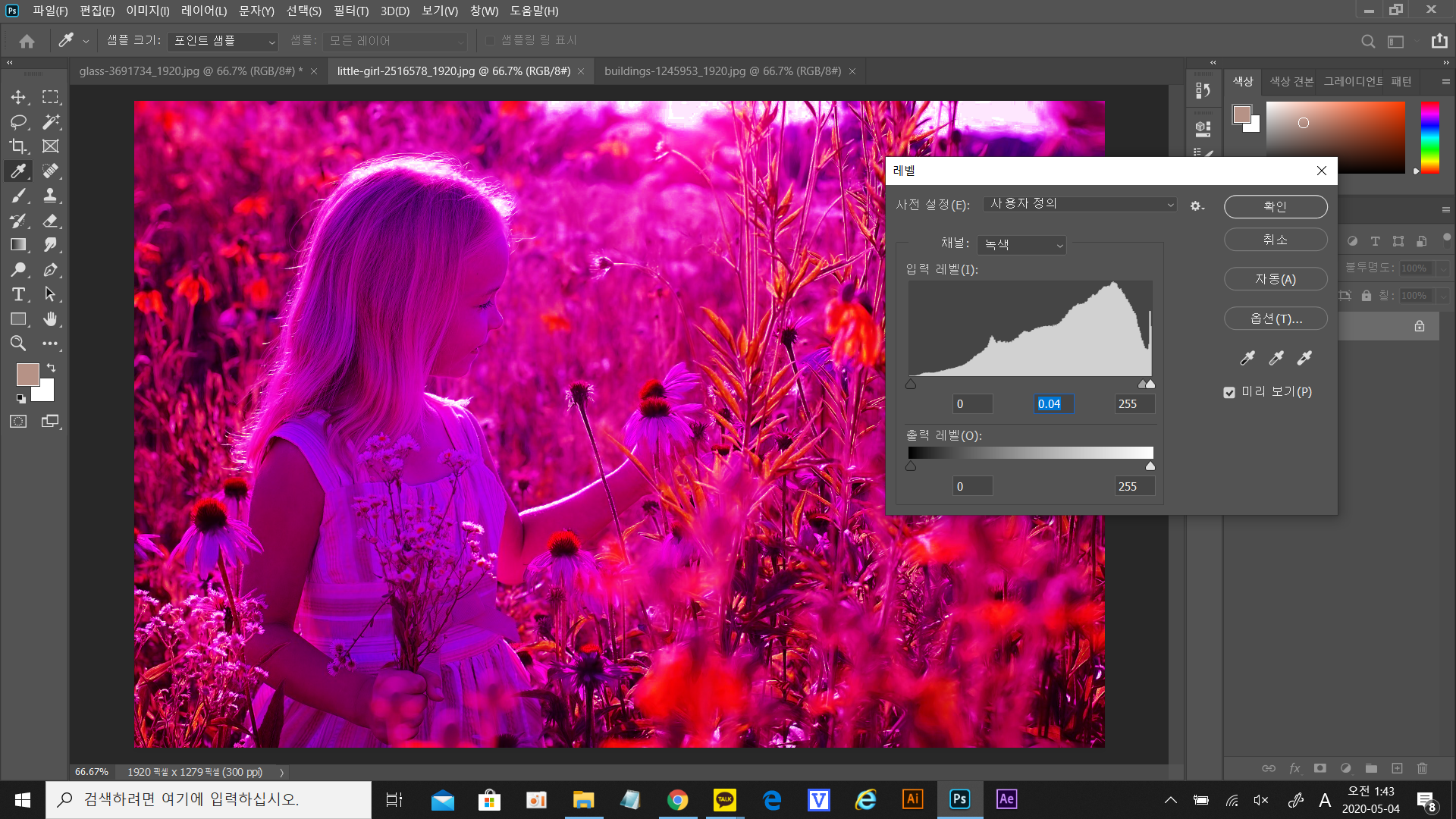
그리고 하나 더 위에 채널 부분을 눌러보면 RGB 색상별에 따라 느낌을 다르게 표현도 가능하답니다
그린을 놓고 설정해보았는데요
가운데 있는 탭을 왼쪽으로 움직이니 사진이 전반적으로 그린빛이 많이 도네요
반대로 오른쪽으로 움직이니 그린의 보색인 자주? 붉은 빛이 도는 걸 알 수 있어요
이처럼 이것저것 만져보면서 값을 찾으시면 될 거 같아요
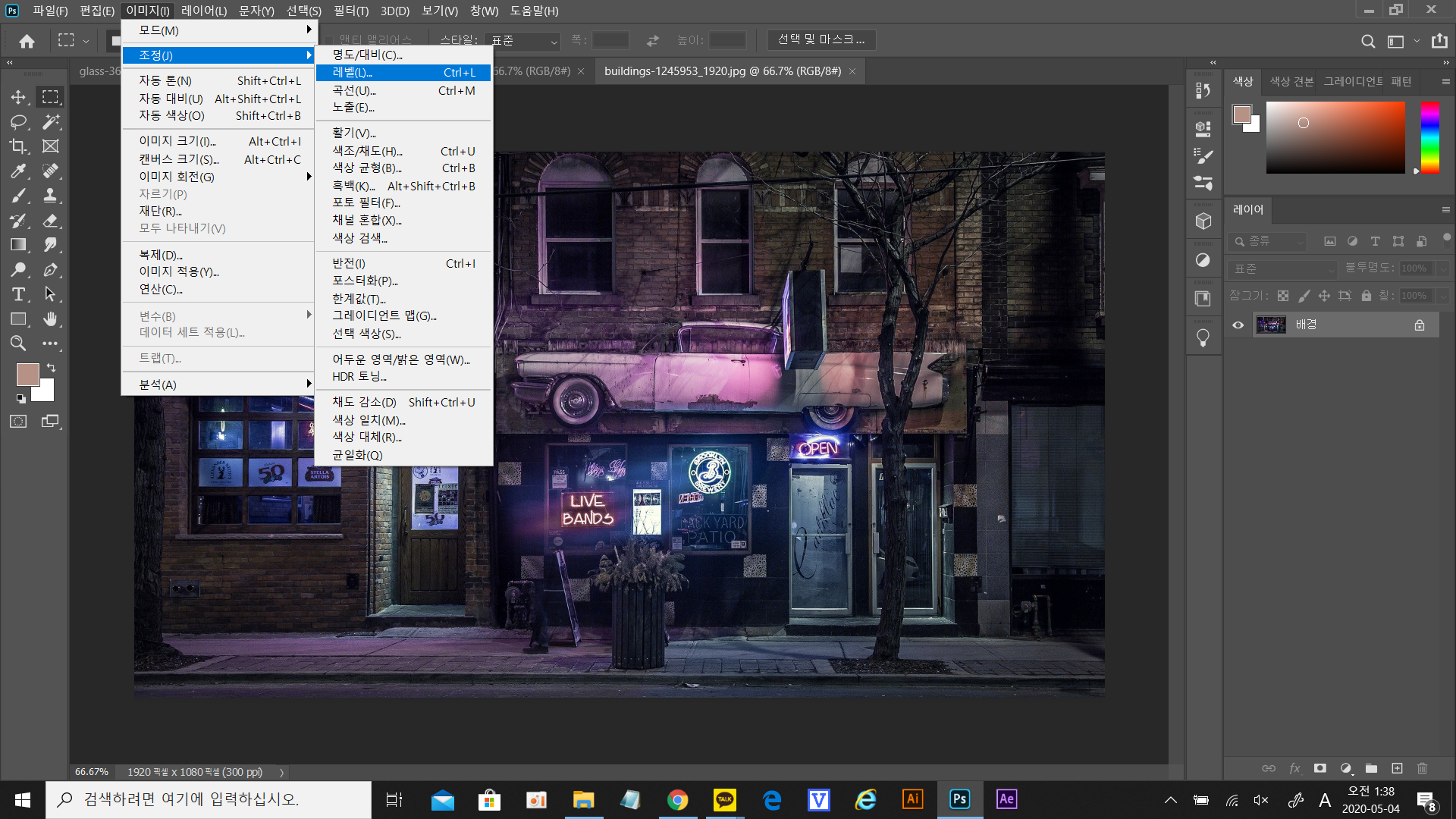
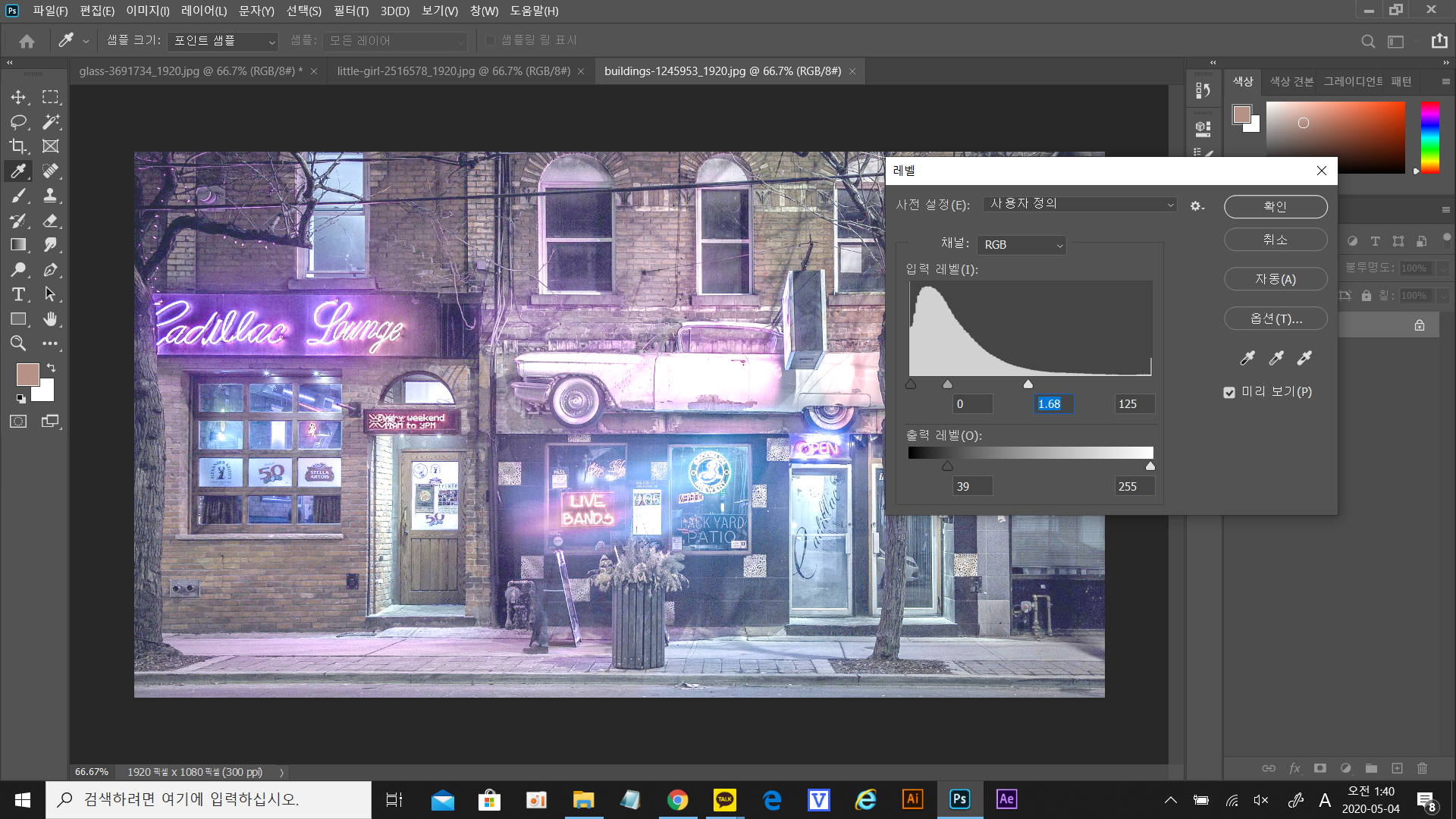
이번에는 레벨로 어두운 사진을 밝게 보정해볼게요
포토샵으로 제일 많이 하는 보정이 어두운 사진 밝게 하는 거라고 생각하는데
쉽게 할 수 있답니다
마찬가지로 레벨을 이용할 거고요 탭을 이용 이용하여 수치를 조절하여 찾을 수 있는데
좀 더 디테일한 조정을 원하시면 탭 밑에 수치 값을 직접 써서 한 단계씩 조절하는 것도 방법입니다
생각보다 쉽죠? ^^
사진- 픽사베이
'포토샵공부' 카테고리의 다른 글
| 포토샵 삐뚤어진 사진보정하기(렌즈교정) (0) | 2020.05.20 |
|---|---|
| 포토샵 사람 그림자 만들기( Distort) (0) | 2020.05.17 |
| 포토샵 얼굴,몸매 성형하기 픽셀유동화(Liquify) (0) | 2020.05.13 |
| 포토샵 사진보정하기 3탄(색상대채/한계값/그래디언트맵) (0) | 2020.05.10 |
| 포토샵 사진보정하기 2탄(색상/채도/명도) (0) | 2020.05.07 |



