
안녕하세요 고고 미 예요 주말 마무리는 잘되고 계신가요?^^
오늘은 포토샵에서 그림자 만드는 방법을 알려드리겠습니다
포토샵 그림자만든는 방법은 아주 간단하게 레이어 스타일에서 스롭섀도 적용이 있겠지만
사람이나, 동물, 어떤 디테일한 그림자를 원할때는
distort 왜곡 기능으로 아주 간단히 만들수 있답니다
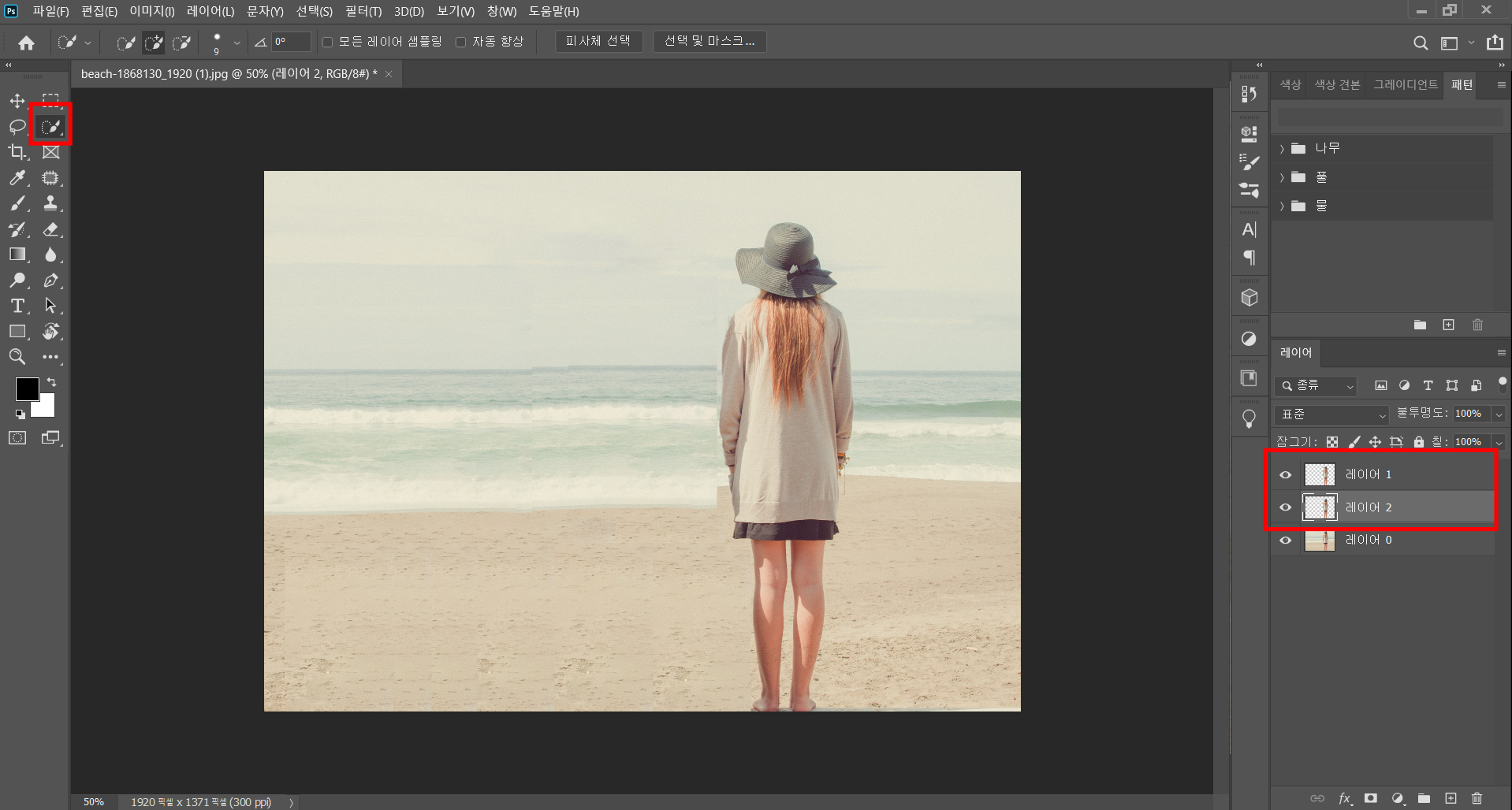
그림자를 만들수 있는 인물사진을 하나 불러냈습니다
연습이니까 너무 어렵지 않은 사진을 고르세요^^
주변에 뭐가 많이 없음 좀 더 쉽겠죠
먼저 누끼를 딸건데.. 빠른 선택도구로 윤곽을 잡아줄게요
브러시 크기는 [ ]로 크고 작게 만들 수 있고요
shift는 더하고 alt는 빼는 기능이니 원하는 곳은 더 잡아주고 필요 없는 부위는 빼주시면 되세요
윤곽 잡는 것도 연습이 필요하답니다 많이 해보시면 금방 해요^^
다 잡았다면 ctrl+j 를 눌러서 두 개를 복사해줄게요
레이어에 누끼 따진 사진 두 개가 생겼나요? 그럼 잘된 거예요~
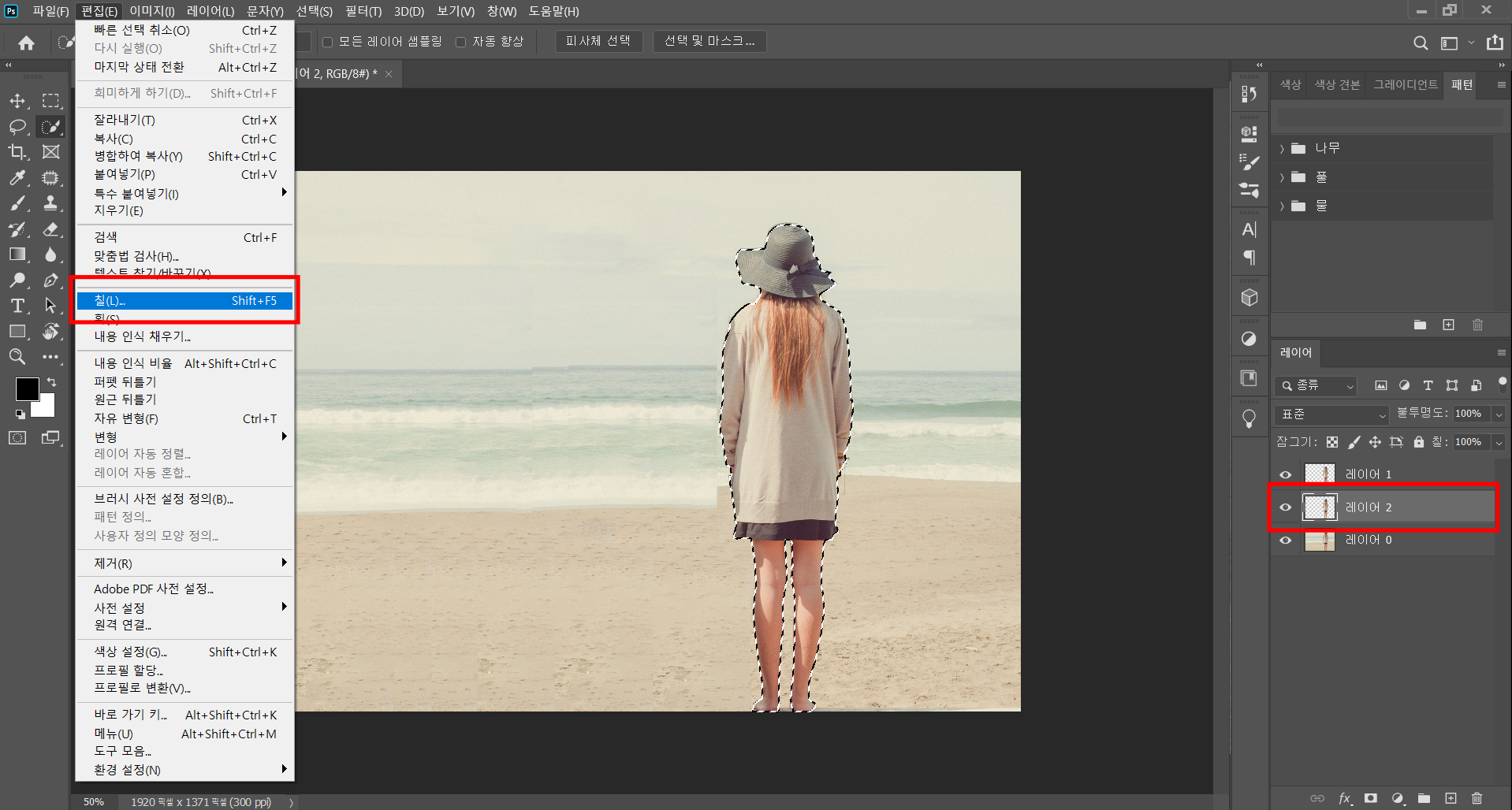
그다음 윤곽이 잡힌 상태애 서 두 번째 레이어에서 편집-칠로 들어갑니다

칠로 들어가서 검정-100% 로로 잡아주세요
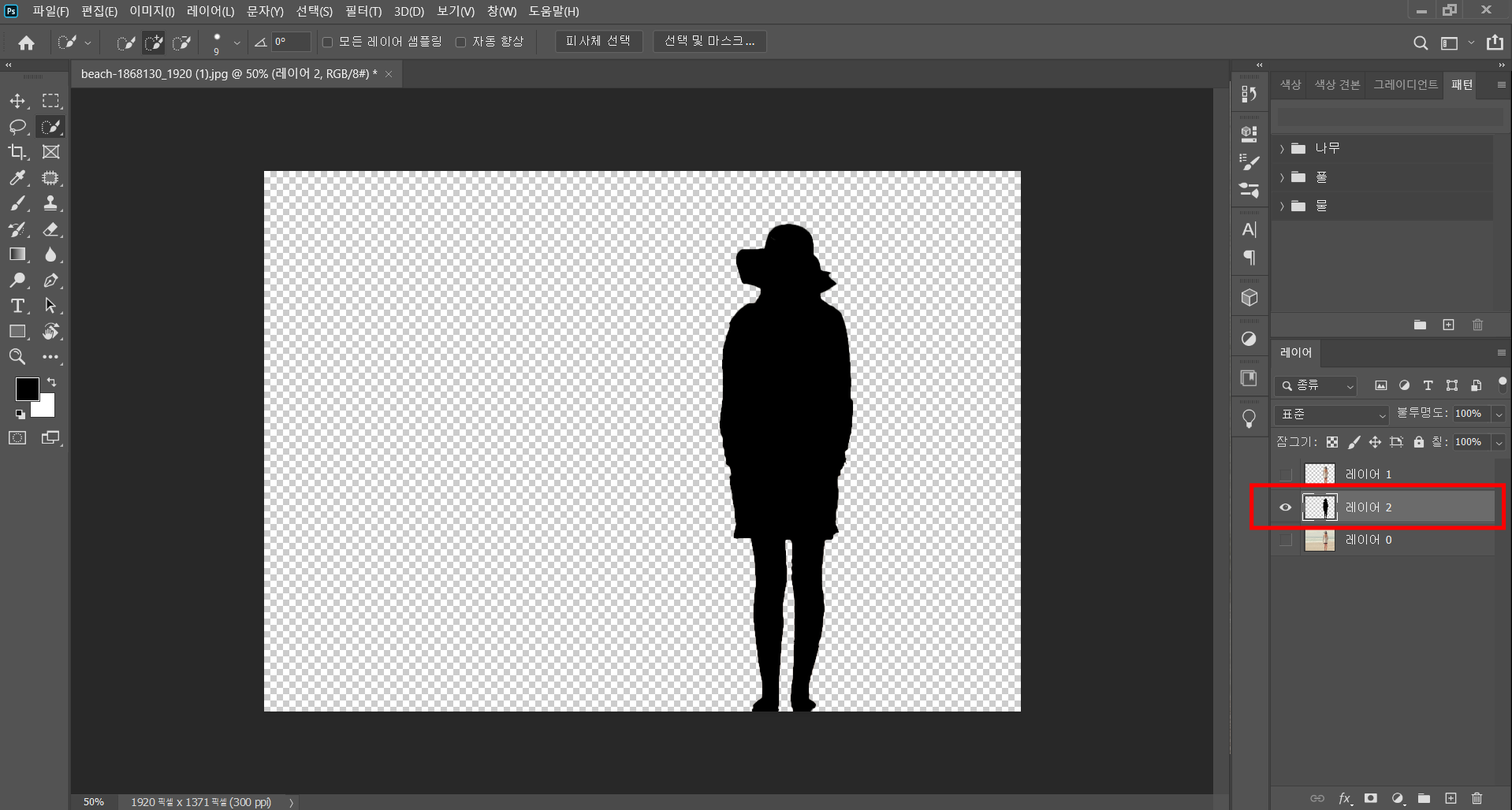
그럼 첫번째 세번째 레이어 눈을 꺼보면
두 번째 레이어가 그림자처럼 모두 검은색으로 변한걸 볼수있답니다
이 부분이 사람 그림자가 될 거예요 사진 모양 그대로 그림자가 만들어진답니다

다음 다시 눈은 다켜주시고
그대로 두 번째 레이어에서 편집-변형-왜곡을 눌러주세요
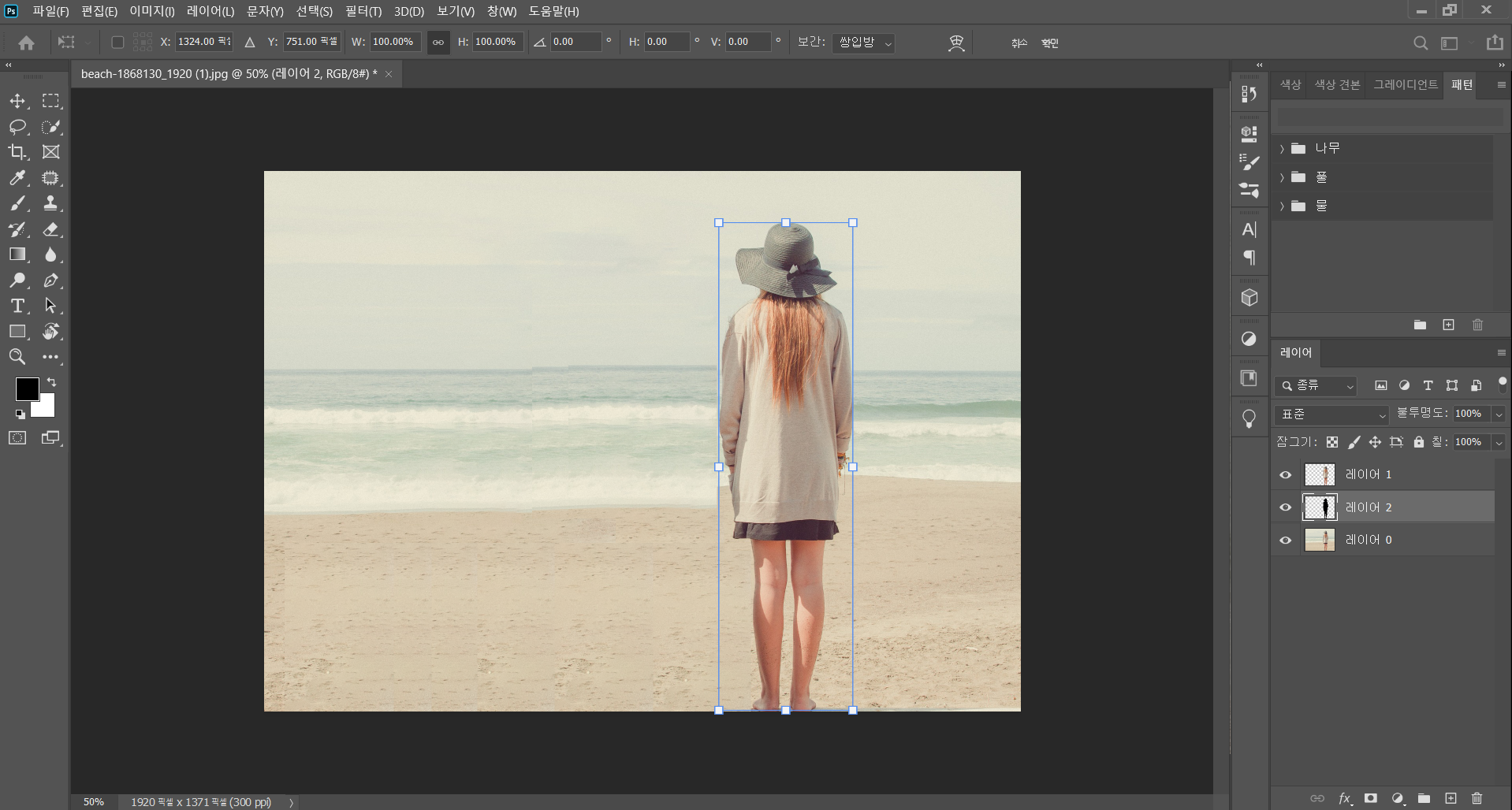
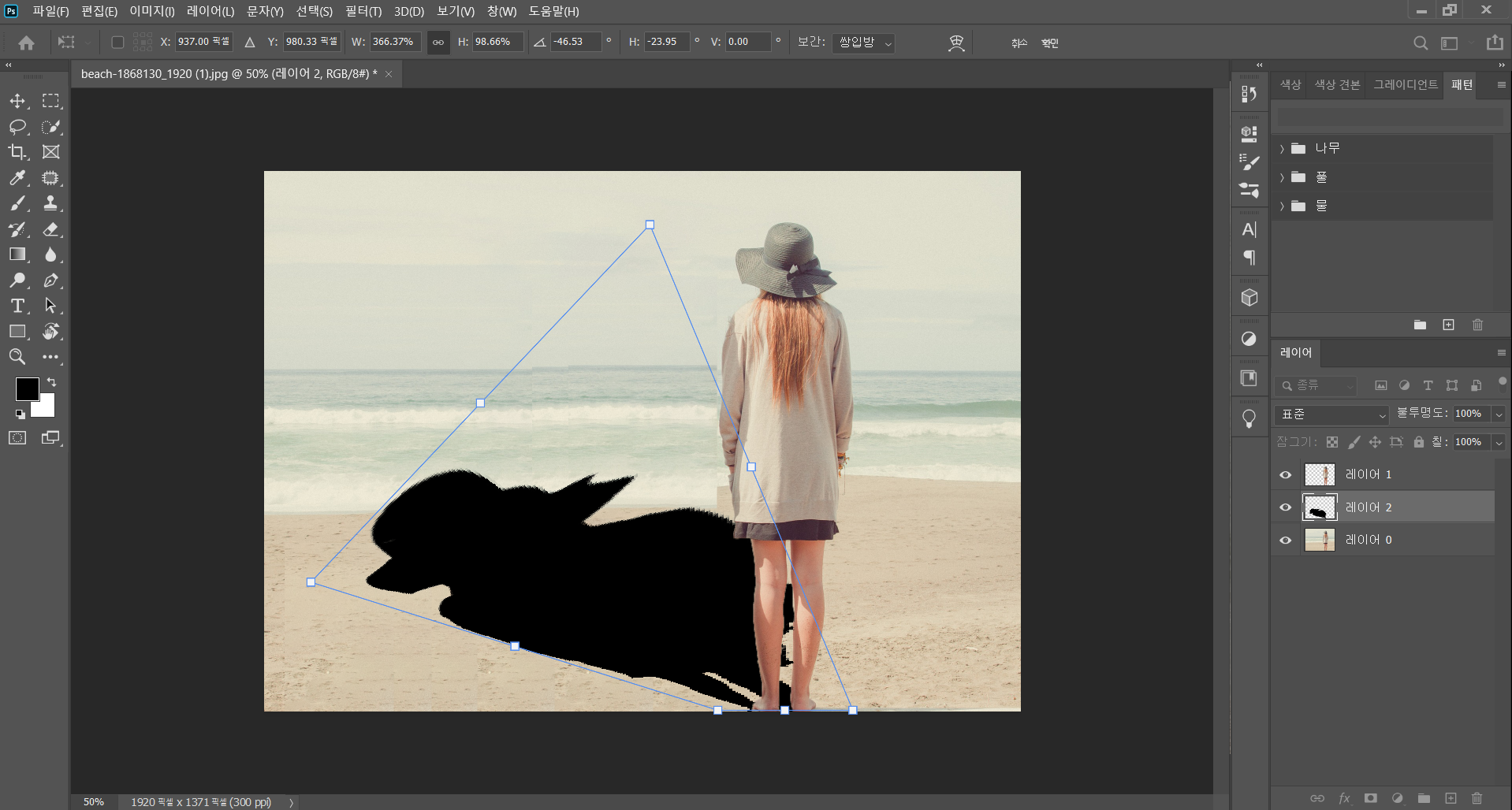
그럼 변형틀이 잡히는데 네모난 부분을 클릭해서 그림자를 자유자재로 움직일 수 있어요
원하는 모양으로 그림자를 만들어주고
엔터를 눌러주면 적용이 된답니다

그리고 마지막으로 불투명도를 30% 정도 주면 아주 자연스러운 그림자가 됐죠
중요! 그림자레이어 위에 사진이미지가 있어야 발부분이 자연스러워요
그림자가 발밑에서 쭉 나가도록 사진이 맨위에 있어야 됩니다
그래서 처음에 사진을 두개 누끼땄어요 ㅎㅎ
햇빛이 인물 뒤에서 비추는듯한 사진이 되었습니다
여기서, 불투명도를 빠르게 변경하는 방법 알려드릴게요
숫자 키패드 숫자를 그냥 누르면 저절로 바뀐답니다
예를 들어 40% 불투명도를 주고 싶다 하면 숫자 4를 눌러주면 되고 60%는 6 이렇게
앞자리 숫자만 눌러주면 되세요 아주 쉽죠?
지금 만드는 이 그림자 만들기 작업은 툴만 알면 2~3분 만에 뚝딱 만들 수 있는 스킬이랍니다
알아두시면 좀 더 디테일한 작업할 때 유용하게 쓰일 거예요
오늘 포토샵 사람 그림자 만들기 해보았어요
꼭 사람이 아니라 사물에도 가능하겠죠 응용해보시길 바랍니다
'포토샵공부' 카테고리의 다른 글
| 포토샵 초점영역으로 스피드한느낌 표현하기(Focus Area) (0) | 2020.05.25 |
|---|---|
| 포토샵 삐뚤어진 사진보정하기(렌즈교정) (0) | 2020.05.20 |
| 포토샵 얼굴,몸매 성형하기 픽셀유동화(Liquify) (0) | 2020.05.13 |
| 포토샵 사진보정하기 3탄(색상대채/한계값/그래디언트맵) (0) | 2020.05.10 |
| 포토샵 사진보정하기 2탄(색상/채도/명도) (0) | 2020.05.07 |



